¿Cómo mejorar el posicionamiento de tu blog usando Google Search Console?
Actualmente hay millones de blog/webs en Internet, y es fundamental destacar entre todos ellos si quieres conseguir que tu número de visitas aumente. Hoy te voy a responder a la pregunta de ¿Cómo mejorar el posicionamiento de tu blog?
¿Qué es Google Search Console?
Google Search Console es una herramienta gratuita que utilizan los administradores de webs o blogs para obtener información de su sitio. Permite entre otras cosas solicitar la indexación de las urls, comprobar si hay problemas de usabilidad, errores 404, y también, obtener un informe de rendimiento del sitio.
¿Cómo exportar el informe del rendimiento a un archivo CSV?
Para poder procesar los datos, y utilizarlos de forma correcta, es fundamental exportarlos a un archivo CSV que trataremos posteriormente. Estos los pasos a seguir:
- Entramos a nuestra cuenta de Google Search Console.
- Vamos a la opción de menú: Rendimiento.
- Dejamos las opciones Tipo de búsqueda: Web – Fecha: Últimos 3 meses.
- Pulsamos el icono «Exportar datos», es el primero en la parte superior derecha del listado y ya tendríamos el archivo CSV generado.
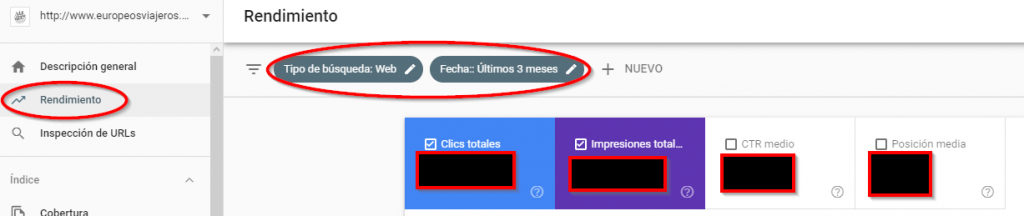
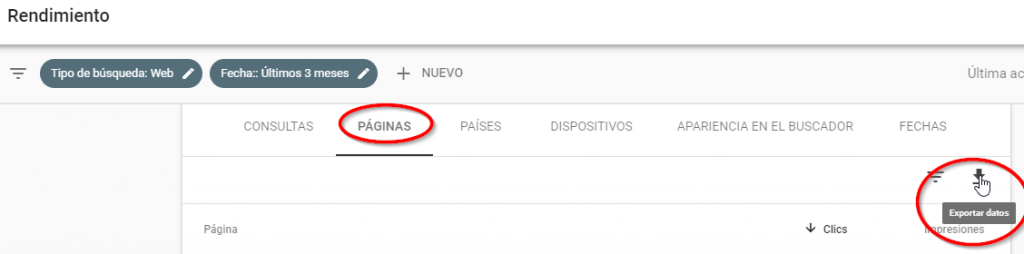
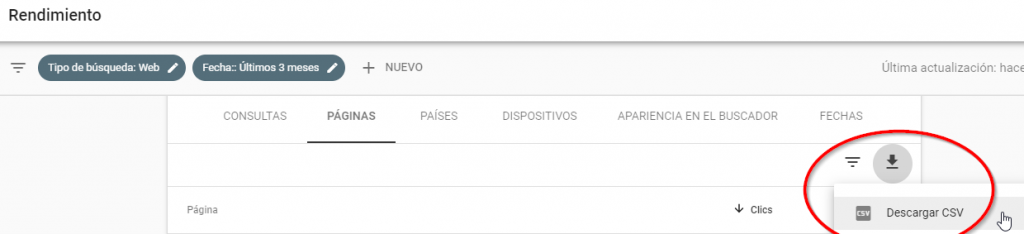
¿Cómo importar un archivo CSV en Excel y limpiar los datos?
Una vez que ya tenemos nuestro archivo CSV, ahora lo importante es «limpiar» los datos, para poder trabajar con ellos y utilizarlos correctamente.
- Abrimos la aplicación Excel.
- Entramos a Datos/Obtener datos externos/Desde un archivo de texto y seleccionamos el archivo CSV exportado anteriormente.
- Tipo de archivo: Delimitados y marcamos la opción Mis datos tienen encabezados y pulsamos Siguiente.
- En Separadores marcamos la opción Coma (comprobar en la Vista previa si es correcto) y pulsamos Siguiente.
- Dejamos el Formato en General y pulsamos Finalizar.
- Situamos los datos en la Hoja de cálculo existente (no tocar nada) y pulsamos Aceptar.
- Ya tendríamos la tabla dibujada, ahora tenemos que eliminar las urls que no nos interesan: las que contienen /category/ /tag/ /page/ /author/ /attachment/ /wp-content/. Puedes eliminar otras más personalizadas que tu decidas.
- Seleccionamos los datos con Ctrl+E.
- Vamos a Inicio/Buscar y seleccionar o pulsamos Ctrl+B.
- Buscar /category/ y pulsamos Buscar Todos.
- Seleccionamos las filas pulsando Ctrl+A y a continuación pulsamos Cerrar.
- Ahora nos aparece nuestro Excel con las filas con /category/ marcadas.
- Vamos a Eliminar/Eliminar filas de hojas.
- Repetimos con las otras palabras a filtrar hasta obtener un excel con las urls que nos interesan.
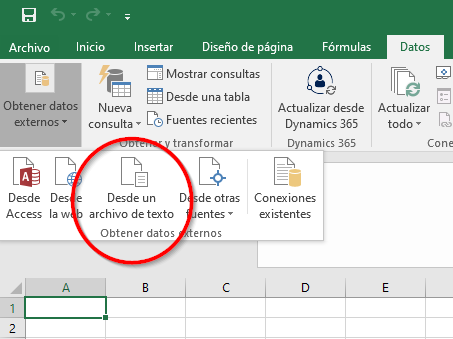
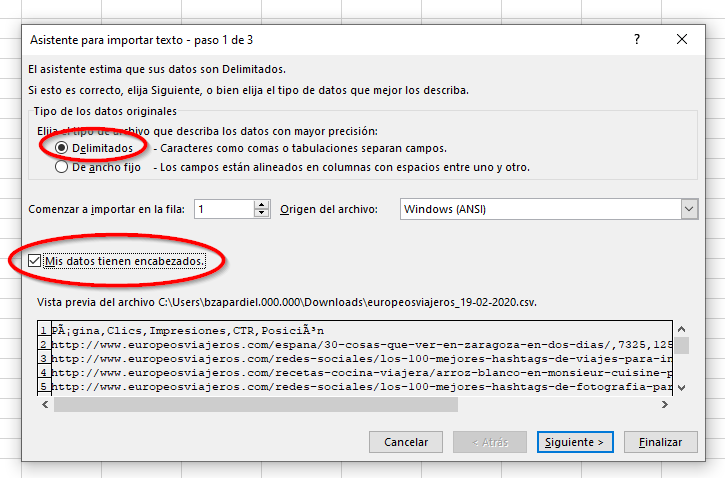
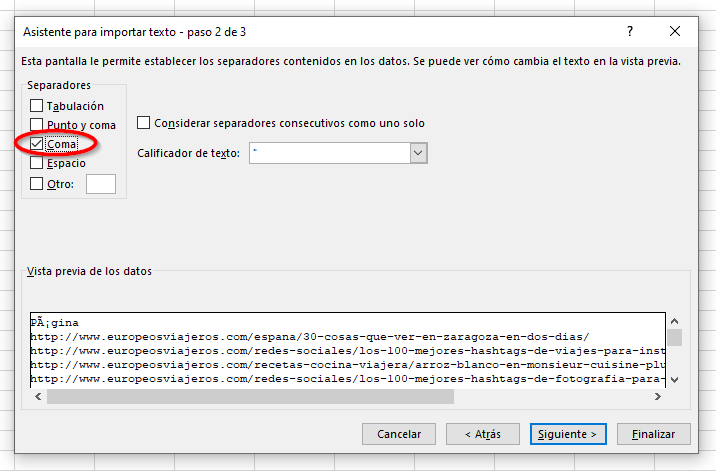
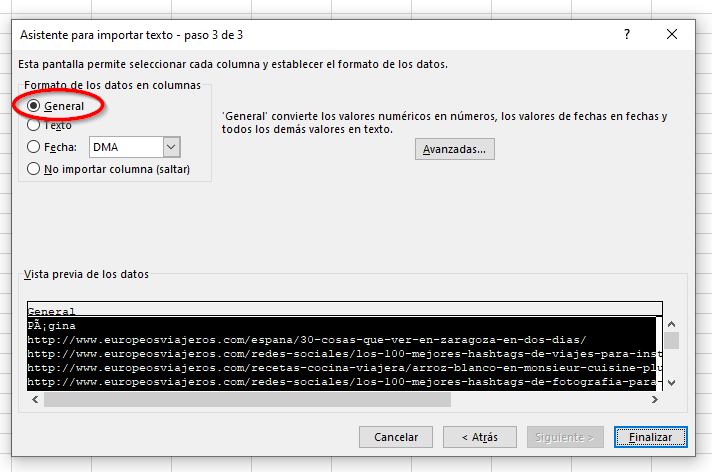
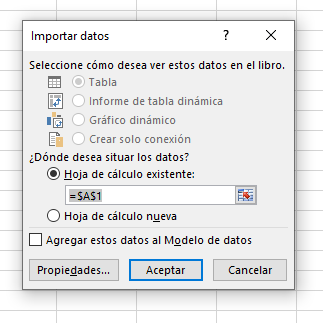
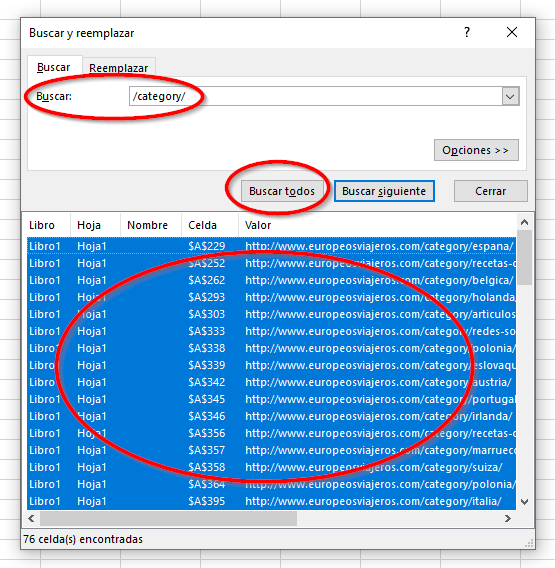
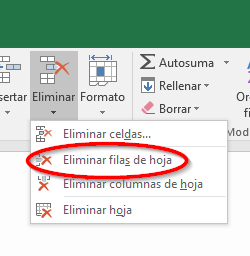
¿Cómo formatear una tabla en Excel?
Ya tenemos nuestros datos de rendimiento limpios, solamente con las urls que nos interesan analizar. Pero ahora vamos a darle un poco de color y formato a la tabla.
- Vamos a dar formato a la tabla pulsando Ctrl+E y la opción Dar formato como tabla donde vamos a elegir el diseño que más nos guste.
- Elegimos el diseño y dejamos las opciones que aparecen por defecto y pulsamos Aceptar (Si aparece un aviso de datos externo decimos que Si).
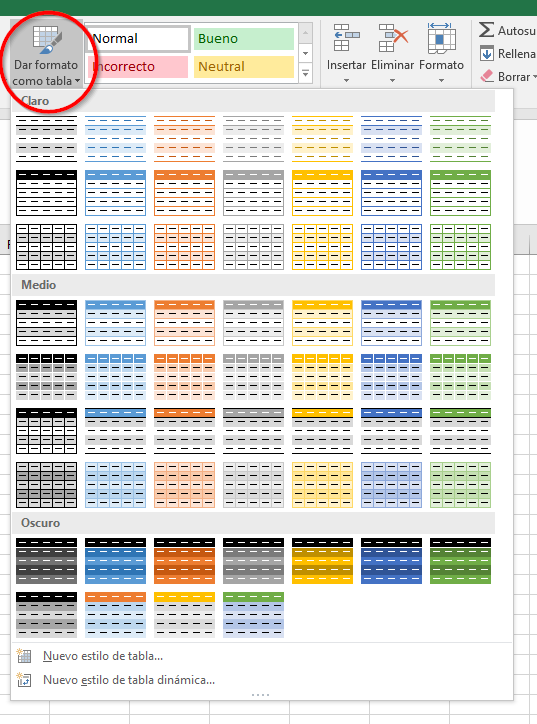
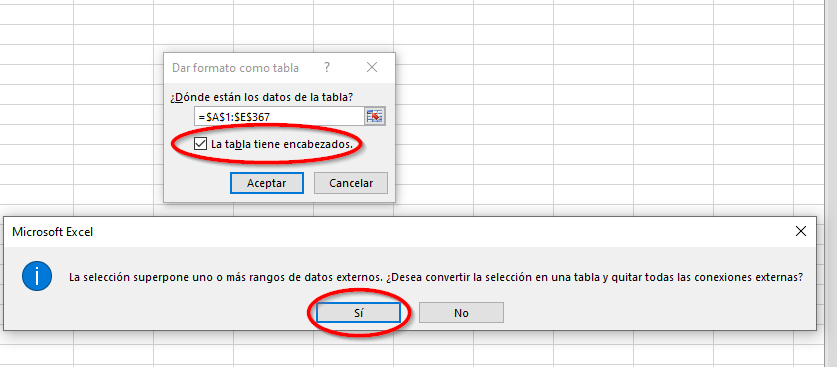
¿Cómo mejorar el posicionamiento de tu blog usando los datos de rendimiento?
Si recordáis, al principio vimos que teníamos el Google Search Console el CTR y Posicionamiento medio de los posts.
Ordenamos nuestra tabla por el CTR. CTR= (Clics / Impresiones) x 100 . Es decir el porcentaje de veces que la gente hace clic al ver tu enlace en las búsquedas.
Para aquellos posts cuyo CTR está por debajo de la media (1 o 2 puntos máximo, si es superior, directamente, puede que no interese el post), cambiar el título para obtener clickbait e incorporar iconos permitidos.
Ordenamos nuestra tabla por Posición. La Posición indica en que lugar de media aparece tu enlace en las búsquedas que dan como resultado tu post.
El objetivo ideal sería que tu post estuviera entre la posición 1-10, aunque existen estudios que revelan que los usuarios no pasan de la página 3 de google a la hora de buscar algo, por tanto, un valor aceptable sería por debajo del 30 (por defecto, Google muestra 10 resultados por página).
Para pasar de las posiciones 11-30 a la 1-10, el primer paso puede ser probar a cambiar tu keyword, pero también debes intentar aumentar el contenido de tu post, meter elementos infográficos que permitan compartirlo fácilmente o promocionarlo en redes sociales.

Nota…
En ocasiones la columna CTR y Posición dan problemas al ordenar. Para ello selecciona y sustituye (Ctrl+B), el % por espacio en blanco, el 0% por 0, y el punto por coma. Si sigue dando problemas, dale formato de Número con 2 decimales a dichas columnas.
